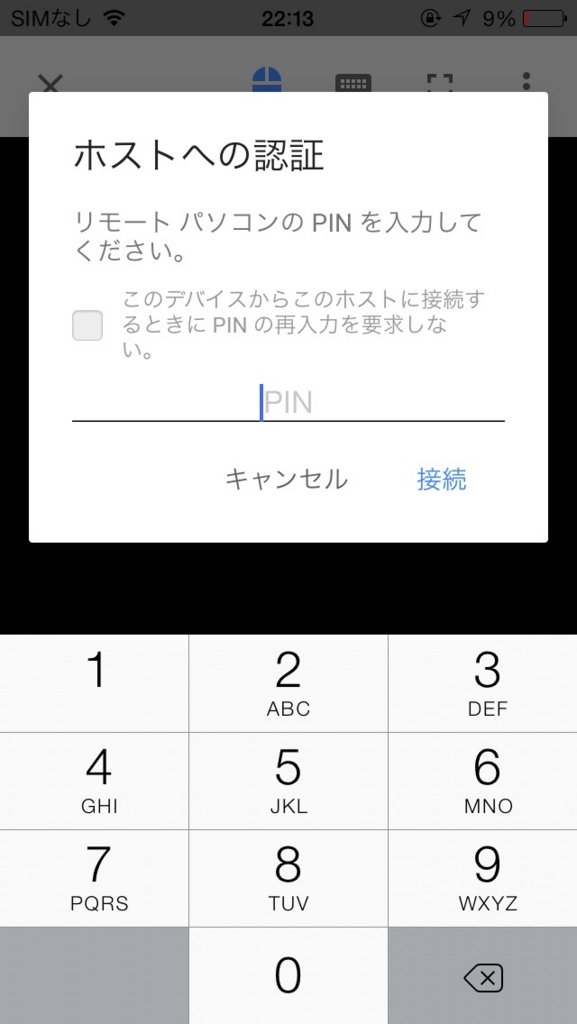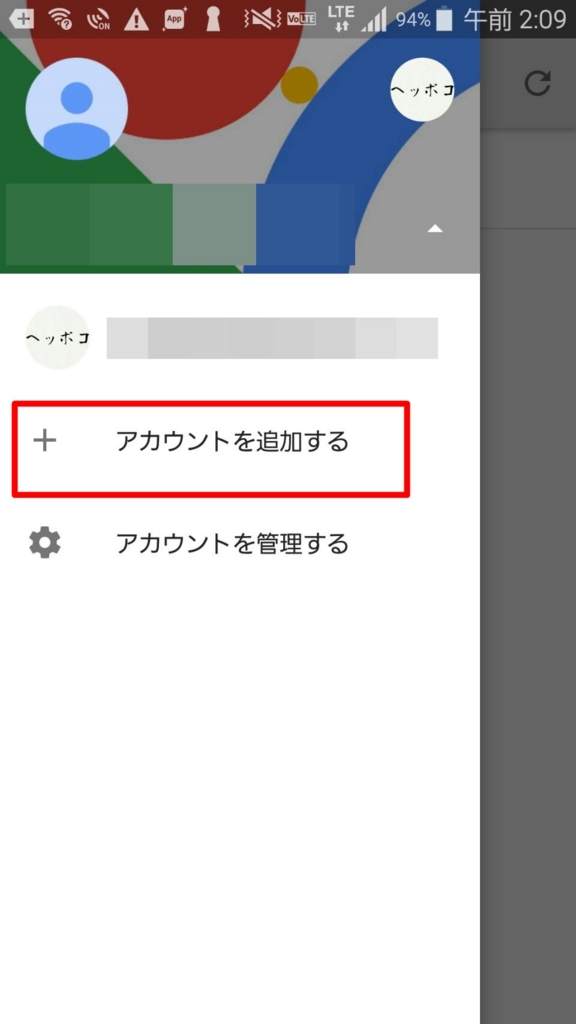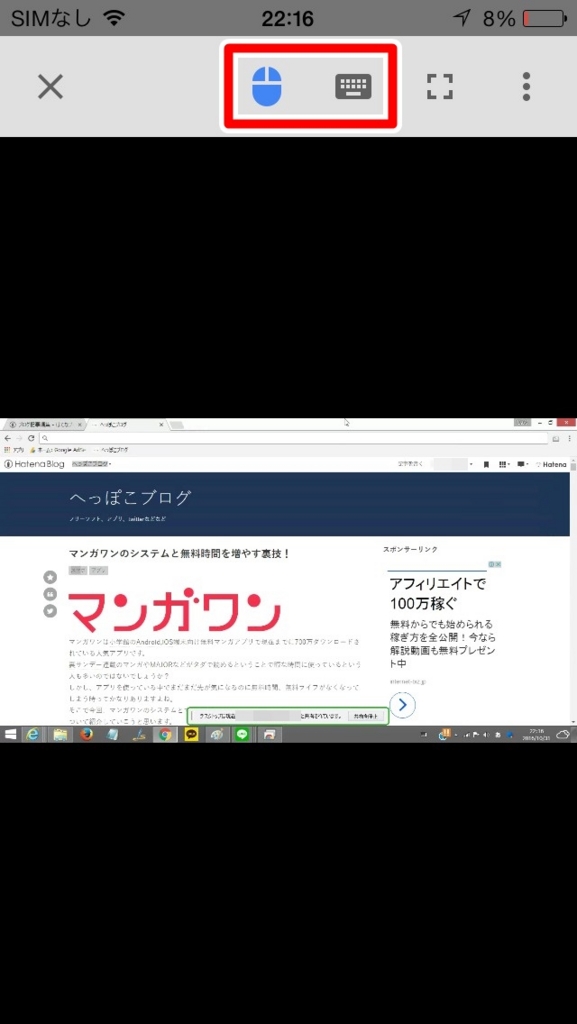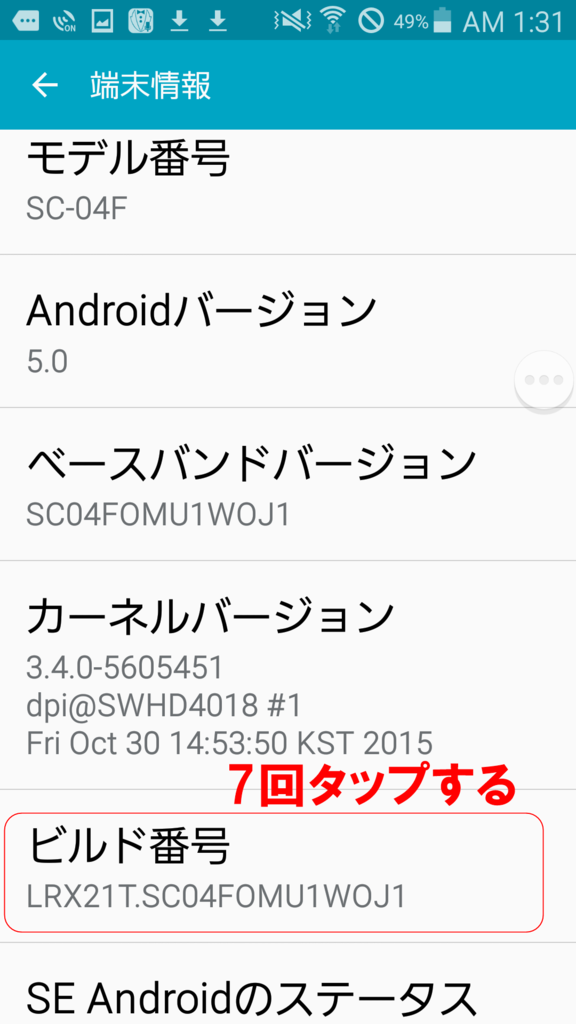twitterでフォローを自動化してフォロワーを増やす方法!
twitterのアカウントを持っている人の中には自分の発信する情報を拡散させるためにもっとフォロワーを増やしたい!と思っている人は多いはずです。
そこで今回、フォロバ狙いのフォローを自動化してフォロワーを増やす方法について紹介していこうと思います。
フォローを自動化するにあたってまずはフォローする動作を効率化してその動作をuwscというフリーソフトを使って自動化していきます。
フォロバ狙いのフォローとは?
一般的に面白いツイートや役に立つツイートをするアカウントや芸能人などの知名度のあるユーザーのアカウントでは自然とフォロワーは増えていきますが、普通のアカウントでもフォロバを狙ったフォローによってフォロワーを増やすという方法があります。
そもそもフォロバとはAさんがBさんをフォローするとBさんもAさんをフォローするというものです。

なぜBさんはこのようなことをするかというとBさんは「Aさんに新しくフォローされました」という通知を受けてAさんのアカウントを覗いて気に入ったからフォローを返したり、フォローしてもらったことに対しての1つの礼儀としてフォローを返すわけです。
そしてこのAさんとBさんがお互いにフォローしている状況を相互フォローと言います。
フォロバが1つの礼儀というのが理解しづらい人もいると思いますが、例えるならあなたが道を歩いていて知らない人にこんにちはと言われたら、無意識に挨拶や会釈が出ると思います。要はこれと同じようなものです。
フォロバ狙いのフォローとはこのフォロバによってフォロワーを増やすために不特定多数のアカウントを無差別にフォローしていくことです。
無差別フォローをするときはフォロワーの多いアカウントのフォロワーをフォローして行きます。
例えば相互フォロー支援アカウントをフォローしている人たちを無差別にフォローしていくことなどが有効です。
相互フォロー支援アカウントは相互フォローしたいという人たちがフォローしているのでこの人達をフォローすればフォロバされる可能性は高いです。
私も無差別フォローはアカウントが凍結されない範囲で行っていますが、それでも毎日何百人も手動でフォローするのは非常に面倒くさいです。
そこで無差別フォローを自動化する方法を考えてみました。
まずはフォローの効率化について考えていきます。
フォローの効率化
フォローを自動化する前にフォローする動作の効率化について考えていきます。
効率化させればフォローする時間の短縮、自動化がしやすくなるというメリットがあるからです。
今回はFirefoxのアドオンを利用して効率的にフォローするのでスマホではなくパソコンを使います。
まず、パソコンにFirefoxを入れていない人は↓からFirefoxをインストールしましょう。
それでは実際にフォローする方法についてです。
フォロワー数の多いアカウントや相互フォロー支援アカウントをフォローしている人たちをフォローしていきます。
まずフォロワー数の多いアカウントや相互フォロー支援アカウントを検索してホーム画面に移ります。
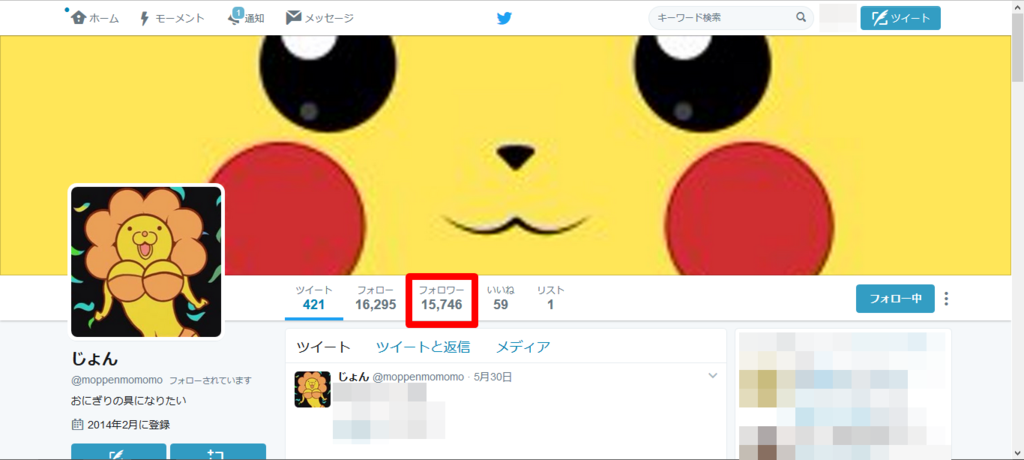
赤枠部分の「フォロワー」をクリックするとフォロワーの一覧が表示されます。

表示されるアカウントの「フォローする」を1つずつクリックしていけば無差別にフォローする事ができます。
しかしこのやり方では非常に手間がかかってしまいますよね。
そこでもっと楽にフォローできないものかと試行錯誤したところマウスでなく「tab」キーと「enter」キーを使ってもフォローできるということがわかりました。
①「フォローする」をクリックする

②「tab」キーを押す
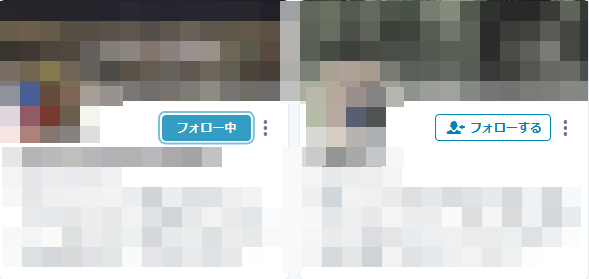
③「tab」キーを押す
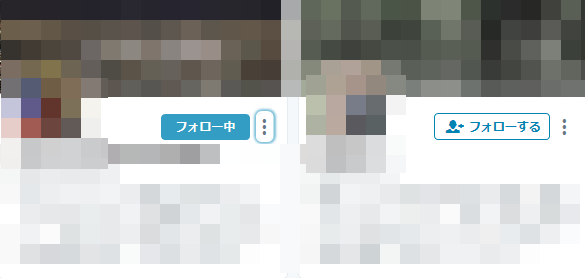
④「tab」キーを押す
アカウント名が選択される

⑤「tab」キーを押す
ユーザー名が選択される
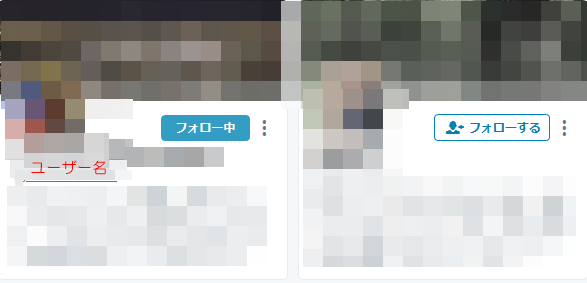
⑥「tab」キーを押す
「フォローする」が選択される

⑦「enter」キーを押す
次のアカウントをフォローできる

このように「tab」キーを5回押して「enter」キーを1回押すことを繰り返せばラクにフォローできるのでは!?
と思いましたが現実はそこまで甘くありませんでした。

このように途中にフォロー中のアカウントがあった場合には「tab」キーを押す回数が1回減るため「tab」キーを5回押す場合と4回押す場合が出てきます。
しかし、これは自分がフォロー中のアカウントを極力リムーブして0人に近づけることによって回避することができます。

また、このように自己紹介の欄にリンクがあった場合には「tab」キーを押すと、このリンクも選択される事になり、「tab」キーを押す回数が不規則になります
そのために次にフォローを「tab」キーを5回押して「enter」キーを一回押す単純な操作にするためにこのリンクをFirefoxのアドオンを使って無効化します。
Link Tgglerの導入
Link TgglerはWebページ上のリンクを無効化するFirefoxのアドオンです。
↓からインストールできます。
「Firefoxへ追加」をクリックするとインストールが始まります。
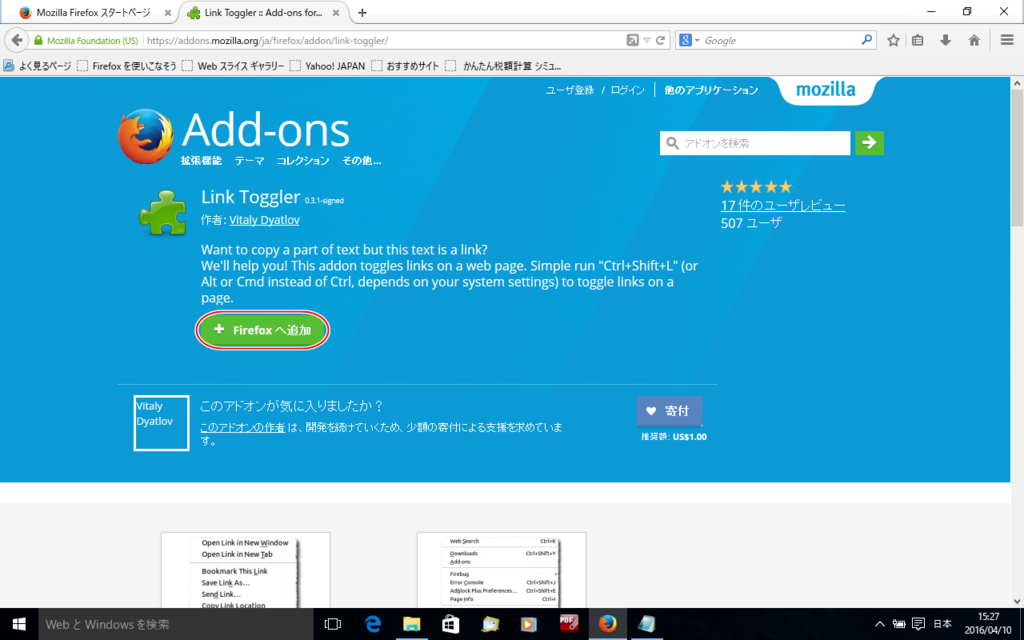
インストールが終わったらブラウザを再起動させればすぐに使えます。
使い方はとても簡単でリンクを無効化させたいページ上で右クリックして「Toggle links」をクリックするだけです。
もしくはCtrl+Shift+Lからも無効化することができます。

リンクを有効化する場合も右クリックから「Toggle links」をクリック、もしくはCtrl+Shift+Lですることができます。
ブラウザを一度閉じればリンクは勝手に有効化されます。
Link Tgglerを使うとツイッターアカウントのアカウント名とユーザー名もリンクとして無効化されるので結果的に無差別フォローを「tab」キーを3回押して「enter」キーを1回押す単純な操作の繰り返しで行えるようになります!
フォローを効率的に行う方法
それでは実際にフォローを効率的に行う方法についてです。
①まずフォローするページにいったら下にスクロールしていきページを読み込んでいきます。 Link Tgglerは今読み込み終わっているページ内でしかリンクを無効化できないからです。 windowsを使っている人は「end」キーを長押しすればラクにページを読み込んでいきます。

②ある程度読み込んだらページの最上部を表示させます。
windowsを使っている人は「home」キーを一回押せば表示できます。
③最上部を表示させたら右クリックから「Toggle links」をクリック、もしくはCtrl+Shift+Lでリンクを無効化します。

④次に最初のアカウントをマウスを使ってフォローします。

⑤「tab」キーを3回押して「enter」キーを1回押すことを繰り返せば簡単に無差別フォローを行うことができます。
これで簡単にフォローを行うことができます。
自動化するのが面倒くさい人はこのやり方でも十分ラクにフォローができると思います。
では次にこのフォローする操作を自動化していきます。
フォローを自動化する方法
それでは実際にフォローを自動化していきます。
フォローを自動化するために「UWSC」というフリーソフトを使っていきます。
UWSCの導入
UWSCは自分がマウスやキーボードを使って行った操作を記録、再生することによって操作を簡単に自動化することのできるフリーソフトです。
ダウンロード方法や使い方は以前の記事で書いてあるのでそちらを参照してください。
UWSCを使ったフォロー操作の記録
まずフォローするページに移ってUWSCを起動させます。

次にUWSCの記録ボタンをクリックしてから「フォローを効率的に行う方法」で説明した①~⑤の手順でフォローしていきます。

フォローが終わったらUWSCの「STOP」をクリックします。

「保存」ボタンをクリックしてファイルを名前をつけて保存します。

以上でフォローを自動化することができました。
自動化したフォローの実行
実際に保存したフォローの操作をUWSCを使って実行させます。
フォローする前にあらかじめフォローしているアカウントをリムーブして減らしておきます。
次にフォローするページに移ってUWSCを起動させます。

「読み込み」ボタンをクリックして先程名前をつけて保存したファイルを読み込みます。
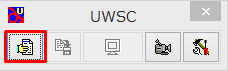
「再生」ボタンをクリックすれば自動でフォローが行われます。

このように一度フォローを自動化したuwsファイルを作ってしまえばラクにフォローをすることができます。
iPhoneで広告を消す方法まとめ!
普段スマートフォンを使って2ちゃんねるのまとめサイトを見たりネットサーフィンをしている時、広告が邪魔だと感じるときはよくあります。
そこで今回iPhoneで広告を消す方法、アプリを紹介していこうと思います。
広告を消すメリット
スマホを使うときに表示される広告を消したいと思っている人は非常に多いはずですが、まずはじめに広告を消すメリットについてまとめておきます。
邪魔な広告を消すことで見やすくなる
iPhoneでsafariなどのブラウザアプリを使っているときに広告を消したい人のほとんどはこれが理由だと思います。
画面を上下にスクロールしても画面下部にずっとついてくるアンカー広告やページを開くと全画面に表示されるインタースティシャル広告は普段ブラウザアプリを使っていると誤ってクリックすることも多く、かなりイライラしますよね。
ネット上に存在する多くのサイトは広告を表示、クリックしてもらうことにより収益を得ています。
特に2ちゃんねるのまとめサイトなどでは広告をクリックしてもらうためにいたるところにアンカー広告やインタースティシャル広告が設置されています。
そのためこのようなアンカー広告やインタースティシャル広告を消すことができれば快適にネットサーフィンができます。
データ通信量を抑えることができる。
広告を表示することにもデータ通信を行います。
一つの広告を表示させるために使用するデータ通信量は少ないかもしれませんが、それが1ヶ月に何百ページ、何千ページと表示することによってかなりの通信量になります。
そのため、ブラウザの広告を消せれば余分なデータ通信をカットすることができます。
毎月データ通信制限に引っかかる人も広告を消すことで毎月の悩みが改善されるかもしれません。
ページの読み込み速度が速くなる
ページの読み込みにはコンテンツの表示以外にも広告を表示するための時間も必要になります。
広告を消す事ができれば、余計なものを読み込む必要がなくなるため、ページの表示も速くなります。
このように広告を消すことは単にページを読みやすくするだけでなく、通信量や読み込み速度などの点でも快適なネットサーフィンを実現させます。
iPhoneで広告を消すアプリ
iPhoneユーザーの多くはiPhone標準のブラウザアプリであるSafariを使っている人がほとんどだと思います。
しかしAppStoreでSafariではないブラウザアプリをダウンロードすることによってSafariでは表示される広告を表示されないようにすることができます。

また操作性もSafariと非常に似ているのでこれまでSafariを使っていた人でも簡単に使いこなせるアプリになっています。
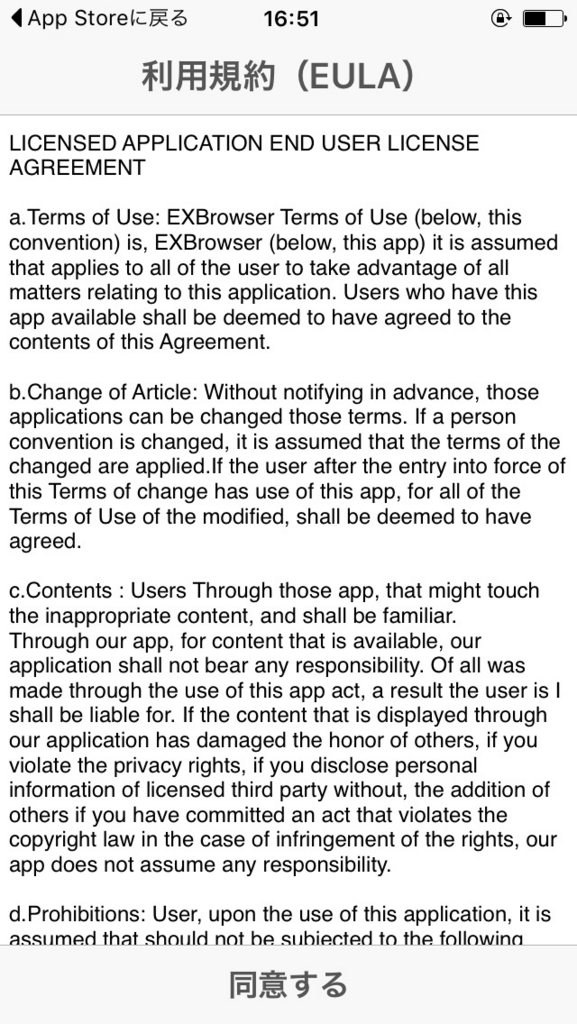
アプリをダウンロードすると利用規約が表示されますが画面下部にある「同意する」をタップすればすぐにアプリを使うことができます。

使い方はほとんどSafariと変わりません。
試しにWebサイトを開いてみると画面下部に表示されるアンカー広告が表示されません。
アンカー広告だけでなく画面全体に表示されるインタースティシャル広告もブロックされます。
アプリ内で表示される広告を消す方法
これまでWebサイト上で表示される広告を消す方法について紹介してきましたが、iPhoneアプリ内で表示される広告を消す方法についても紹介していきます。
まず前の方にも書きましたが広告を表示するのにもデータ通信を行う必要があります。
つまりiPhoneのWi-Fi通信とモバイルデー通信を切断してオフラインにすれば広告は表示されないようになります。
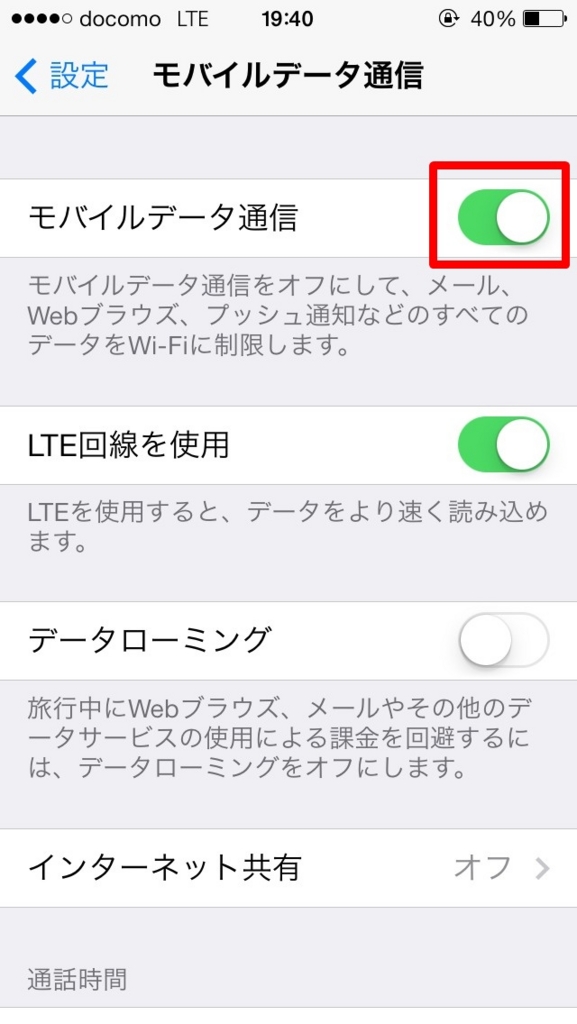
モバイルデータ通信を切断するにはiPhoneの設定から「モバイルデータ通信」から切断することができます。
しかしiPhoneをオフラインにしてしまうとアプリ自体もデータ通信を行えなくなるのでこの方法はオフラインでも使用できるアプリのみで使える裏技といった感じになります。
Yahoo!やGoogleでの検索履歴を自動的に削除する方法!
Internet ExplorerやGoogle Chrome、Firefoxなどのインターネットブラウザにある検索履歴って正直ほとんど役に立っていませんよね。むしろ誰かに自分の検索履歴を見られたら恥ずかしいです。
そこで今回「CCleaner」というフリーソフトでYahoo!やGoogleなどの検索エンジンを使ってInternet ExplorerやGoogle Chrome、Firefoxなどのブラウザソフトに残った検索履歴をPCを起動したときに自動的に削除する方法について紹介していこうと思います。
「CCleaner」の導入
まず「CCleaner」をパソコンにインストールします。
「CCleaner」というソフトはYahoo!やGoogleでの検索履歴だけでなく、Officeやエクスプローラー、ゴミ箱などにあるパソコン内の不要なファイルを簡単に削除したり使わなくなったアプリケーションを簡単にアンインストールすることのできるクリーナーソフトです。
「CCleaner」は無料版と有料版がありますがYahoo!やGoogleでの検索履歴を削除するだけなら無料版で何も問題ありません。
「CCleaner」の無料版は↓からインストールできます。

インストーラーを起動するとこのような画面になるので画面右上で使用言語を選択して「インストール」をクリックします。

インストールが完了するとこのような画面になるので「CCleanerを実行」をクリックします。
Yahoo!やGoogleでの検索履歴を自動で削除する

CCleanerを起動するとこのような画面になるのでWindowsタブ、アプリケーションタブからInternet Explorer、Google Chrome、Firefoxの「履歴」、「インターネットの履歴」にチェックを入れてそれ以外のチェックは外します。

ここで「クリーンアップ開始」をクリックすれば手動でInternet Explorer、Google Chrome、Firefoxの検索履歴をまとめて削除することもできます。

次にPCを起動したときに自動的に検索履歴を削除するように設定します。
「オプション」ー「設定」から「PCの起動時にクリーンアップを自動実行」にチェックを入れます。
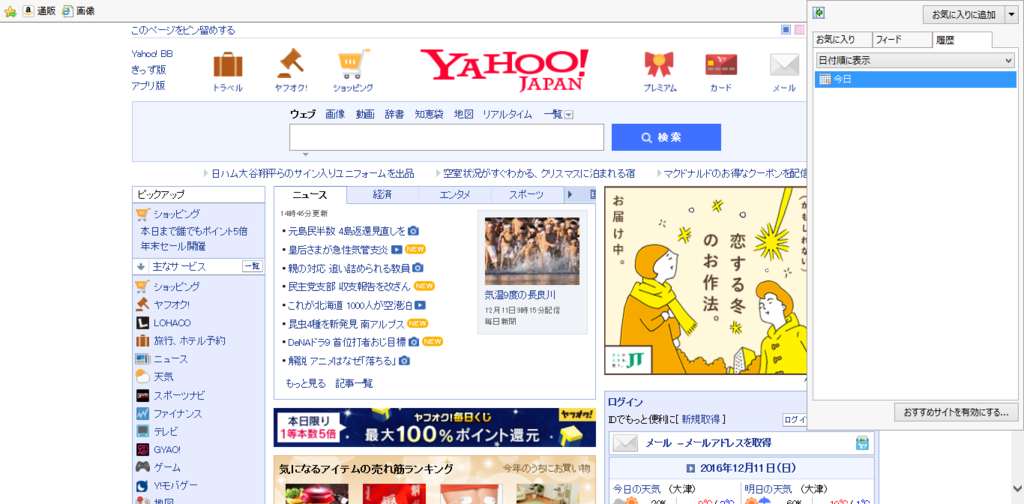
試しにPCを再起動してみるとこのように検索履歴が消えています!
これでPCを起動させたときにYahoo!やGoogleでの検索履歴を自動で削除することができるようになりました。
検索履歴を自動で削除するのをやめたいときは「オプション」ー「設定」から「PCの起動時にクリーンアップを自動実行」にチェックを外せば大丈夫です
CCleanerはこれ以外にも役に立つ機能が色々あるので他にも試してみてはいかがでしょうか。
Yahoo!知恵袋の知恵コインとは一体何なのか?回答する動機とは?

インターネットを使って何かを調べる時、Yahoo!知恵袋の過去の質問を参考にしたり、Yahoo!知恵袋に直接質問を書き込んだりすることはよくあることだと思います。
しかしYahoo!知恵袋を使っている際によく見る「知恵コイン」とは一体何なのか、なぜ回答する人間がいるのかといつも考えます。
そこでYahoo!知恵袋の知恵コイン、回答する動機についてまとめてみました。
知恵コインとは?
まずYahoo!知恵袋の仕組みについて説明すると、Yahoo! Japan IDを作りYahoo!知恵袋を利用した時点で1000枚の知恵コインをもらえます。
質問する側は基本的に知恵コインを消費すること無く質問することができますがベストアンサーへのお礼として知恵コインを贈ることもできます。
お礼の知恵コインは25、50、100、250、500枚から選べます。
回答する側はベストアンサーへのお礼を設定していない質問でベストアンサーに選ばれた場合には30コインを獲得できます。お礼を設定してある質問でベストアンサーに選ばれた場合には30コイン+お礼の知恵コインを獲得することができます。
ベストアンサーに選ばれなかった場合には知恵コインを獲得することはできません。
しかし知恵コインは現金やTポイントなどの他のポイントサービスで利用することは一切できません。
つまり金銭的な価値は一切ありません。
では一体なぜYahoo!知恵袋で回答する人間はいるのでしょうか回答する動機とは一体何なのでしょうか。
自己満足
一番大きな理由はこれではないでしょうか。
例えばゲームを全クリしてもプレイヤーに金銭的なメリットなどは生じませんがこのゲームのプレイヤーになぜゲームをするのかと問えば、「楽しいから」、「暇つぶしに」などのような答えが返ってくるでしょう。
Yahoo!知恵袋で回答する人もこのように回答することに楽しさや達成感のようなものを見出しているのではないかと考えられます。
似たような例としてWikipediaが挙げられます。
Wikipediaも編集を行うことに金銭的な見返りは一切ないにも関わらず多くの人がボランティアで記事を編集しています。
このように見返りなどとは関係なしにベストアンサーに選ばれて知恵コインを獲得することに対して一種のレーティングゲームをしているような感覚で質問に回答している人も多いと考えられます。
お礼のための知恵コインを稼ぐため
これまでに述べたように知恵コインを獲得することにやりがいを感じている回答者が多いということは、質問に対するお礼に意味がでてきます。
多くの知恵コインを獲得したい回答者はお礼として知恵コインが多くかけられている質問に回答しようとするはずです。
そのためより迅速に適切な回答を求める質問者はお礼として知恵コインをかけることが1つの有効な手段となります。
このように質問するときのお礼としての知恵コインを獲得するために質問に回答するユーザーも出てくるはずです。
まとめ
このようにYahoo!知恵袋では金銭的な損得勘定だけでは計り知れない感情によって成り立っているという事が分かります。
そして質問する側よりも回答する側が存在することによって存在するサービスであり一度実際に回答してみるのはいかがでしょうか。
Chrome リモートデスクトップを使ってパソコンを遠隔操作する方法
自分のパソコンを別のパソコンやスマホで遠隔操作することをリモートデスクトップと言います。
外出時に自宅のパソコンに入っているデータを見たり、ベットに寝転びながら机の上に置いてあるパソコンで音楽を流したりとリモートデスクトップができれば便利だなと思うことは結構あります。
そこでGoogle Chromeの拡張機能「Chrome リモートデスクトップ」を使って自分のパソコンを別のパソコンやスマホを使ってリモートデスクトップをする方法を紹介していこうと思います。
Google Chromeがパソコンに入っていない人はまずGoogle Chromeをインストールしましょう。
- 「Chrome リモートデスクトップ」のインストール
- パソコンをスマホでリモートデスクトップをする方法
- パソコンを別のパソコンでリモートデスクトップをする方法
- 「Chrome リモートデスクトップ」の安全性について
「Chrome リモートデスクトップ」のインストール
次に「Chrome リモートデスクトップ」をGoogle Chromeに追加します。
「CHROMEに追加」をクリック

「アプリを追加」をクリック

Google Chromeのアプリ画面に移行するので「Chrome リモートデスクトップ」をクリック

「続行」をクリック
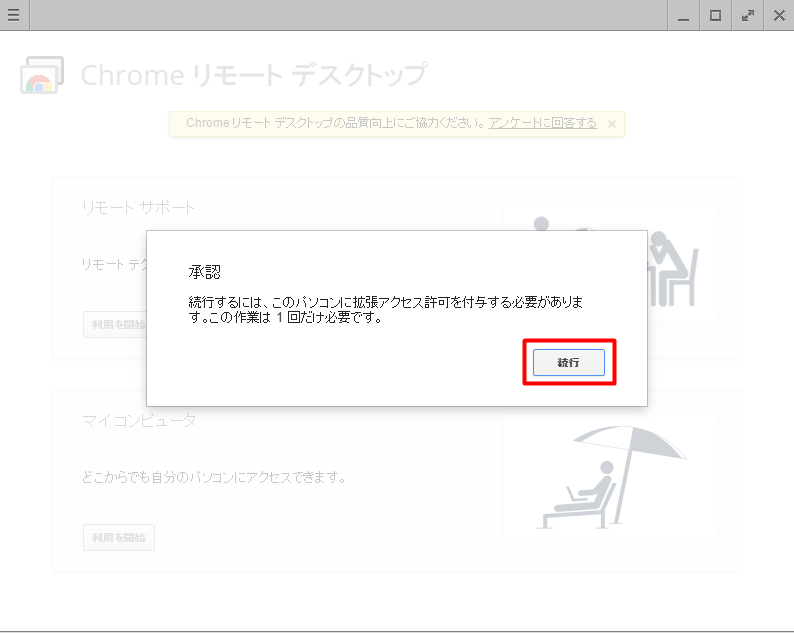
「許可」をクリック

パソコンをスマホでリモートデスクトップをする方法
マイコンピュータの「リモート接続を有効にする」をクリック

6桁以上の好きな番号を設定します。

以上でパソコン側の設定は終了です。
次にスマホ側の設定をします。
まずスマホに「Chrome リモートデスクトップ」のアプリをインストールします。
パソコンを別のパソコンでリモートデスクトップをする方法
「Chrome リモートデスクトップ」はパソコンをスマホを使って操作できるだけでなくパソコンを他のパソコンを使って遠隔操作する事もできます。
接続する側のパソコンと接続される側のパソコンの両方に「Chrome リモートデスクトップ」をインストールしておく必要があります。
接続される側のパソコンはGoogle Chromeから「Chrome リモートデスクトップ」を開いて「リモート サポート」の「共有」をクリックします。
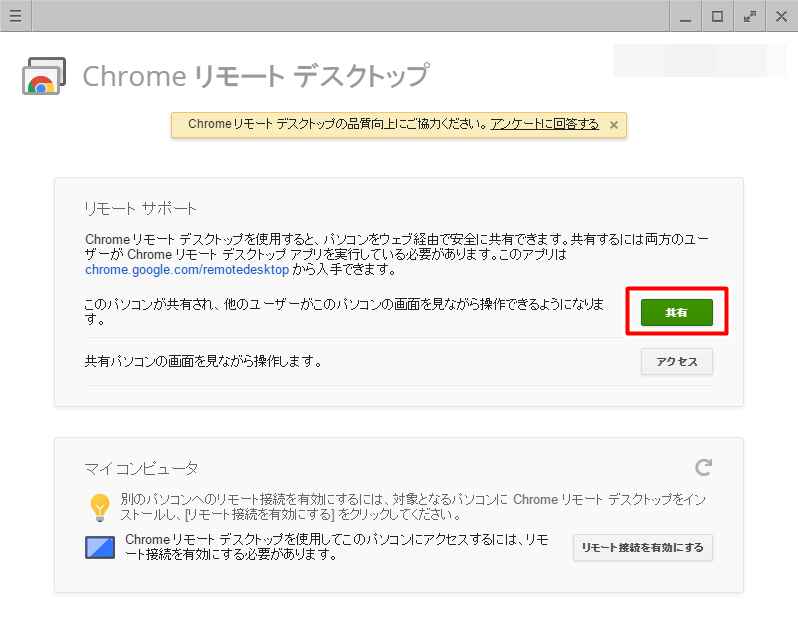
アクセスコードが表示されるのでこれを控えておきます。
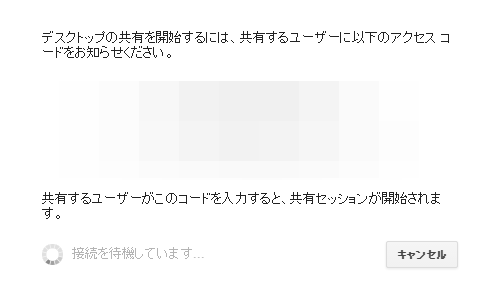
遠隔操作をするパソコン、接続する側のパソコンでは「アクセス」をクリック。
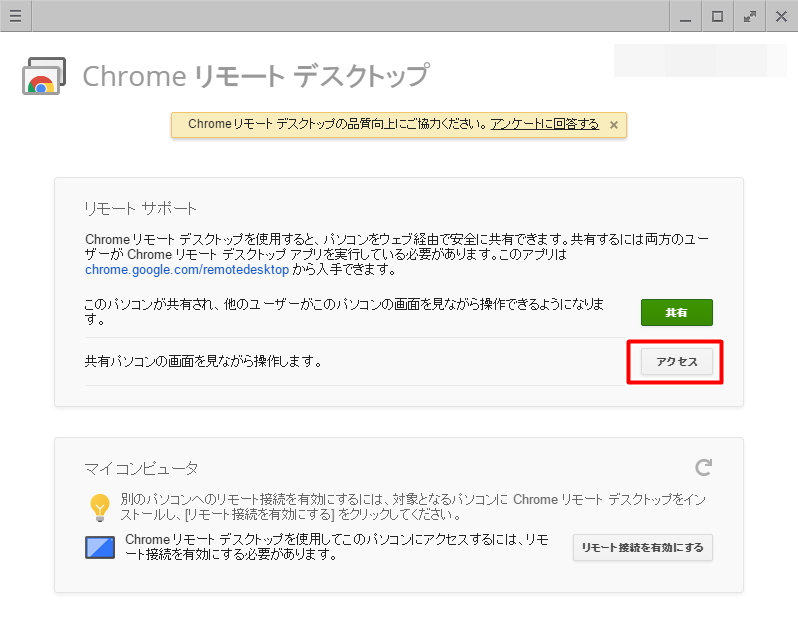
アクセスコードを要求されるので先程控えておいたものを入力すれば接続完了です。
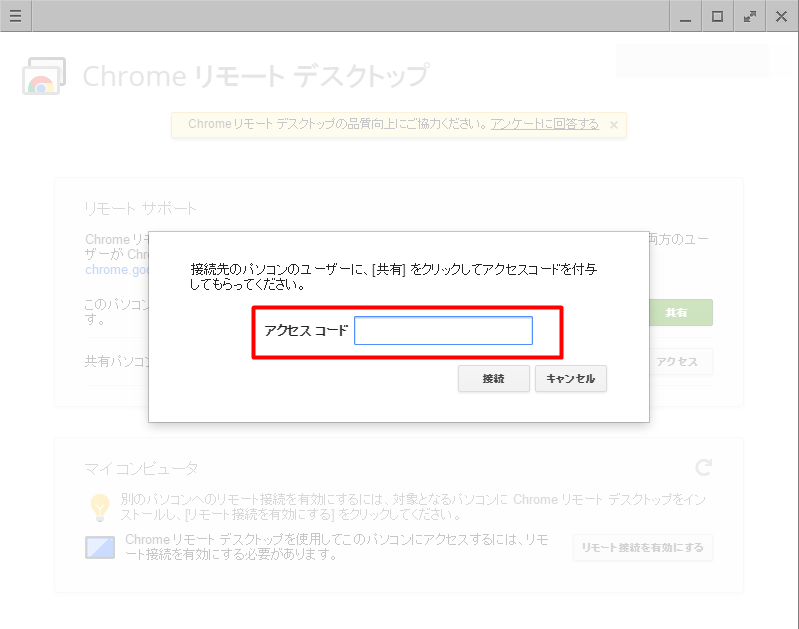
「Chrome リモートデスクトップ」の安全性について
パソコンを遠隔操作、リモートデスクトップする上で少し心配になるのが安全性についてです。
LINEの乗っ取りなどアカウントの情報が漏れることによる被害も最近よく耳にします。
Chrome リモートデスクトップでリモートデスクトップする場合にはPINコード、アクセスコードによって任意の相手にしか接続を許可しない仕組みを取っており、さらに接続される側と接続する側が同じGoogleアカウントでGoogle Chromeにログインしておく必要が有るため、第三者が勝手にリモートデスクトップするためにはGoogleアカウントとPINコード、アクセスコードが必要であるため安全性は非常に高いと考えられます。
Chrome リモートデスクトップはGoogleが公式にリリースしている拡張機能であるという点も安心できるポイントですね。
ChromeのヘルプではChromeリモートデスクトップの安全とセキュリティーについて
安全とセキュリティのため、すべてのリモート デスクトップ セッションは Chrome の SSL 機能を使用して完全に暗号化されます。この暗号化では AES が完全にサポートされます。
接続設定は Google のサーバーによって仲介されますが、実際のリモート デスクトップのセッション データはクライアントからホストに直接送信されます。Google 経由でデータが受け渡される場合もありますが、Google ではお客様以外にお客様のパソコンへのアクセスを許可することはできません。これはお客様がパソコンを共有する際に PIN またはアクセスコードが使用されているためです(これはクライアントとホストのみが確認し、Google を含む他者には開示されません)。また、PIN / アクセスコードと SSL 暗号化の組み合わせにより、ピアツーピアまたは中継を問わずお客様がホストに接続するときには、お客様のデータは他者(Google を含む)に見られることのないように保護されます。
セッション データは一切記録されません。また、Google や他の誰か(つまり参加者以外)がアクセスできるようにセッション データが転送されることは一切ありません。
このように書かれておりGoogle側も安全性について慎重に対処していることがわかります。
UWSCを使ってリセマラを自動化する方法[デレステ]

ソシャゲにおいて無課金ユーザー、課金ユーザーを問わずゲームを有利に進めるためには必須ともいえるリセマラですが、デレステではSSRが出る確率は1.5%とかなりの回数をリセマラしないとSSRは出ません。
また、好きなキャラのSSRがでるまでリセマラするとなるとさらに多くリセマラをしなければなりません。
そこで何百回もリセマラをするのは非常に面倒くさいのでUWSCというフリーソフトをつかって自動化させてみました。
デレステのリセマラを楽に終わらせたい人、他のソシャゲのリセマラを効率化させたい人はこの記事を参考にしてもらえればいいと思います。
UWSCというフリーソフトは自動化さたい動作を記録して再生させることで簡単にいろいろな動作を自動化させることができるもので今回はより動作を安定させるためにスクリプトにいろいろ書き加えてみました。
もう一つMobizenというフリーソフトを使います。
これはスマホの画面をパソコン上に表示させて、マウスやキーボードをつかってスマホを操作することのできるミラーリングソフトです。
Mobizenでスマホをパソコン上で操作できるようにしてUWSCで自分のリセマラを行う動作を記録、再生することによってリセマラを自動化するという形になります。
UWSCの導入
まずはUWSCの導入です。
UWSCの導入方法や使い方については以前、他の記事で紹介したのでそちらを参考にしてください。
Mobizenの導入
つぎにMobizenを導入します。
MobizenはAndroid端末でミラーリングできるソフトで他のミラーリングソフトは動作が重くなりがちですがMobizenは動作が非常に軽いのが特徴です。
スマホをUSB接続かWifi接続かでパソコンにつなぐ事によって使えるようになりますが、Wifi接続では動作が少し遅くなるのでUSB接続で使いましょう。
まずはスマホでGooglePlayからアプリをダウンロードします。

赤枠部分をクリックします。

インストーラーが起動するので「次へ」をクリックします。

「同意します」を選択後「次へ」をクリックします。

「次へ」をクリックします。

「インストール」をクリックします。

「完了」をクリックします。

デスクトップ上にMobizenのアイコンが出てくるので起動させます。
下のような画面になるのでMobizenアプリで設定したメールアドレスとパスワードを入力します。

するとこのようにスマホの画面がパソコン上に表示されるのでこれでマウスやキーボードでスマホ画面を操作することができるようになります。

リセマラの自動化
それでは実際にリセマラを自動化させていきます。
まずはデレステのデータをリセットしてからガシャを引く直前までを自動化させます。
データをリセットするところから自動化させることによってデレステのデータが残っている状態でも保存したUWSファイルを起動させるだけでリセマラを開始することができるからです。
データのリセットはわざわざアプリをアンインストールしなくてもAndroidの「設定」-「アプリ」から「データを消去」をタップすれば簡単にリセットすることができます。
リセマラ動作の記録
それではリセマラの動作をUWSCを使って記録していきます。
まずはUWSCとMobizenを起動した状態でUWSCの赤丸部分の記録ボタンを押します。
青丸で囲ってあるのは記録した動作の再生ボタンです。
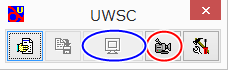
次に実際にMobizenで手動でマウスを使ってデータのリセットからガシャを引く直前までを行います。
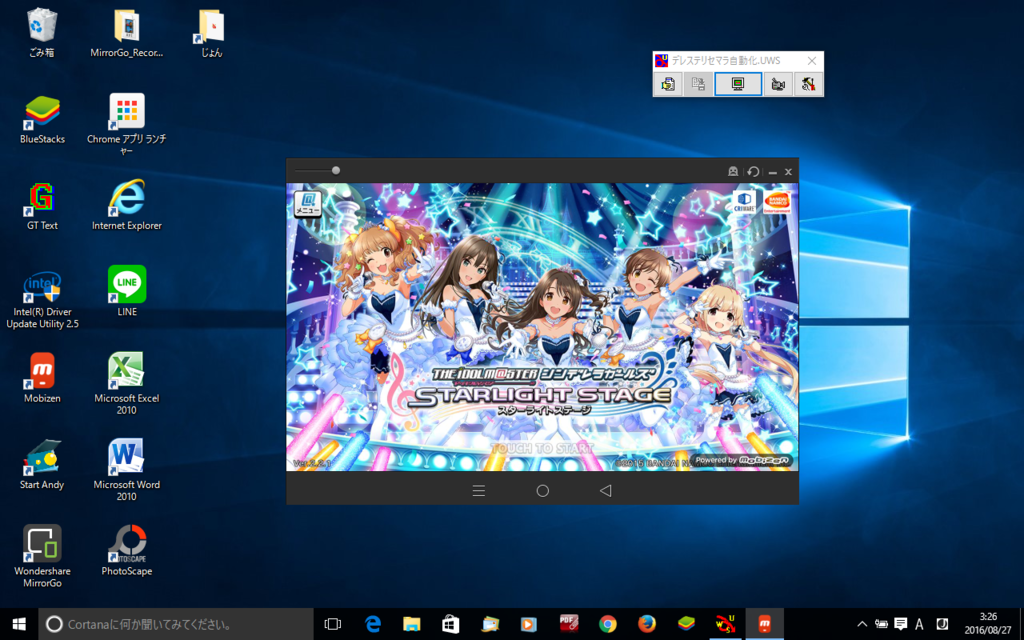
終わったらUWSCのストップボタンを押します。
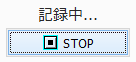
これで手動で行ったリセマラの動作を記録することができました。
試しにUWSCの再生ボタンを押してみるとデータのリセットからガシャを引く直前まで自分の操作を再生してくれます。
ひとまずこの自動化した操作を名前を付けて保存しておきましょう。
これだけでもファイルをクリックするだけでデータのリセットからガシャを引くところまでは自動化することができます。
ガシャだけ自分で引いてSSRが出なかったときは再び保存したUWSファイルを実行というようにしてリセマラを半自動化することもこの時点で可能です。
しかし、SSRが出るまですべて自動化する場合にはもう少し頑張らないといけません。
次に行うのがレア度の判別です。
最初はUWSCの画像認識機能を使ってレア度を判別しようとしましたがなかなか上手くいかなかったので今回は別の方法でのレア度の判別について紹介しようと思います。
レア度の判別
どのようにレア度を判別していくのかというと
ガシャを引くと画面が暗転してサインが浮かび上がるSSR確定演出を利用します。
正確に言うとレア度を判別するにはこのような演出が発生した場合ガシャを引いてからガシャ結果の画面に移行するために最低限必要な画面をタップする回数が一回増えることを利用します。

上の画像のような演出です。
暗転演出が発生した場合はこの暗転画面をスキップするために一回多く画面をタップする必要があるということです。
まず簡単に流れを説明すると
①はじめにSSR以下のレア度のガシャを引いたときの最低限必要なタップ回数でガシャ を引く動作をUWSCで記録します。
②次にUWSCで今の画面がガシャ結果の画面かどうかを判別させます。
SSRを引けなかった場合にはガシャ結果の画面に移行しています。
SSRを引いた場合にはガシャ結果の画面に移行せずガシャを引く画面のままです。
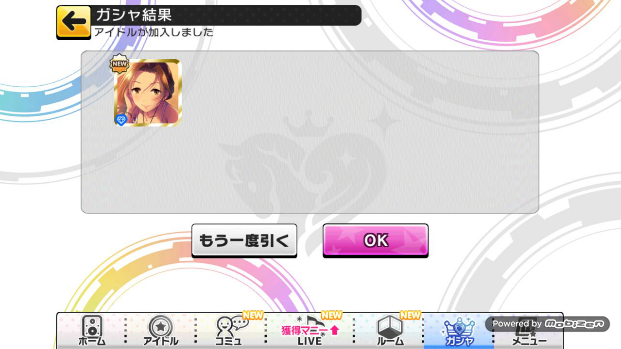
この画面がガシャ結果の画面になります。
これで今引いたガシャでSSRが出たか出なかったかということが判別できます。
そこで重要なのが最低限必要なタップ回数とガシャ結果の画面の判別方法です。
今回、デレステのリセマラを自動化した際にはガシャを引く動作をひたすら画面を連打してUWSCで動作を記録し保存したUWSファイルをメモ帳で開いてクリックを命令する文を一つずつ消してタップする回数を減らしていきながら最低限必要なタップ回数でのガシャを引く動作のUWSファイルを作りました。
タップする命令を表す文はBTN(LEFT,CLICK,…なのでこの一文を連打して記録したUWSファイルから消していきます。
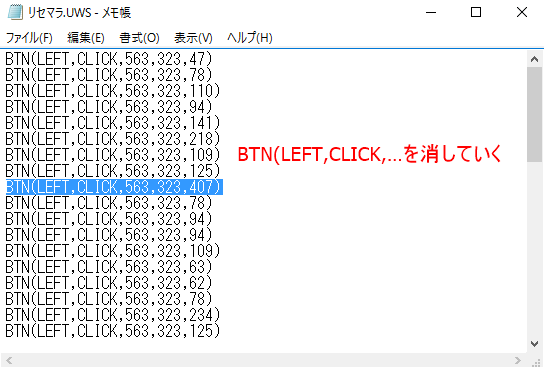
ガシャ結果の判別方法についてはUWSCの画像認識機能を利用して行いました。
ガシャ結果の画面は白い部分が多いので画面に白い部分があるかどうかで今いる画面がガシャ結果の画面かどうかを判別します。
まずガシャ結果の画面のスクリーンショットを保存してペイントなどで白い部分をトリミングします。
トリミングした画像は拡張子をbmpにしてリセマラを実行するUWSファイルと同じフォルダに保存します。
ガシャ結果.bmpという名前で保存したということで説明していきます。

次に
IFB CHKIMG("ガシャ結果.bmp")
sleep(5)
ELSE
MSGBOX("リセマラ終了")
EXITEXIT
ENDIF
と自動化するスクリプトのガシャを引き終わった行に書き加えます。

最後にリセマラ全体の自動化をループさせてSSRが出た場合には自動化を停止させるためにスクリプトの一行目に「While True」最後の行に「Wend」と書き加えます。
これでUWSファイルを起動するだけでSSRを引くまで自動でリセマラさせ続けることができるようになりました。
以上でデレステのリセマラを自動化した方法についての紹介は終了です。
このほかにも自動化を安定させるためにいくつか工夫した点などもありますがそのことについては近々新しい記事を書いていくつもりです。
UWSCでリセマラを自動化する方法はデレステだけでなくほかのソシャゲでも可能なので興味のある人は試してみるのも良いと思います。
PC画面上や画像ファイルの文字を認識してコピーできるOCRソフト”GT Text”
スキャナーでスキャンした文章ををパソコンでデータとして保存するためにわざわざキーボードを使って打ち直すのはとても面倒くさいですよね。
そんなときに役立つ無料のOCRソフトが”GT Text”です。
OCR(Optical Character Reader)とは光学式文字読取装置のことで手書きの文字などの活字の文章を光学的に読み取り、読み込んだイメージをコンピュータの扱いやすいデータに変換するという技術のことです。
”GT Text”ではデフォルトでは英語の読み取りだけが可能ですが、言語ファイルをインストールすることによっておよそ70種類の言語に対応できます。
もちろん日本語の読み取りも可能です。
また、”GT Text”では画像ファイルの文字の読み取りのほかにもパソコンのスクリーン上の指定した範囲の文字列を認識してコピーすることも可能です。
”GT Text”はWindows 10/Windows 8.1/Windows 8/Windows 7/Windows Vista/Windows XPに対応しています。
インストール方法
まずはこちらのサイトからインストールすることができます。
①インストーラが起動されたら「I Agree」をクリック

②「Next」をクリック
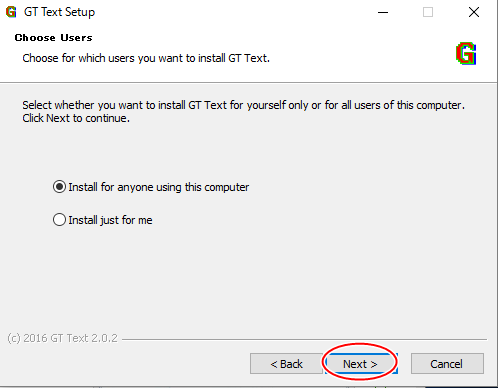
③「Next」をクリック

④「Install」をクリック

⑤「Finish」をクリック
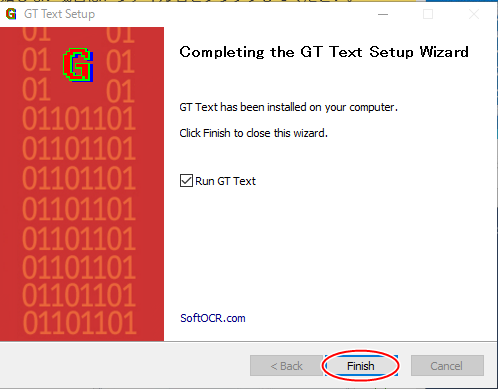
以上でインストールは完了です。
”GT Text”の使い方
”GT Text”は初期設定のままだと英語の読み取りしかできません。
そのため、まず初めに日本語を読み取るための言語ファイルをインストールします。
①”GT Text”を起動すると下のような画面が出てくるので「Add languages」をクリック

②「Download and install Japanese language data」にチェックを入れ「Install」をクリック

③下の画像で赤く囲ってある部分をクリックして「jpn」を選びます
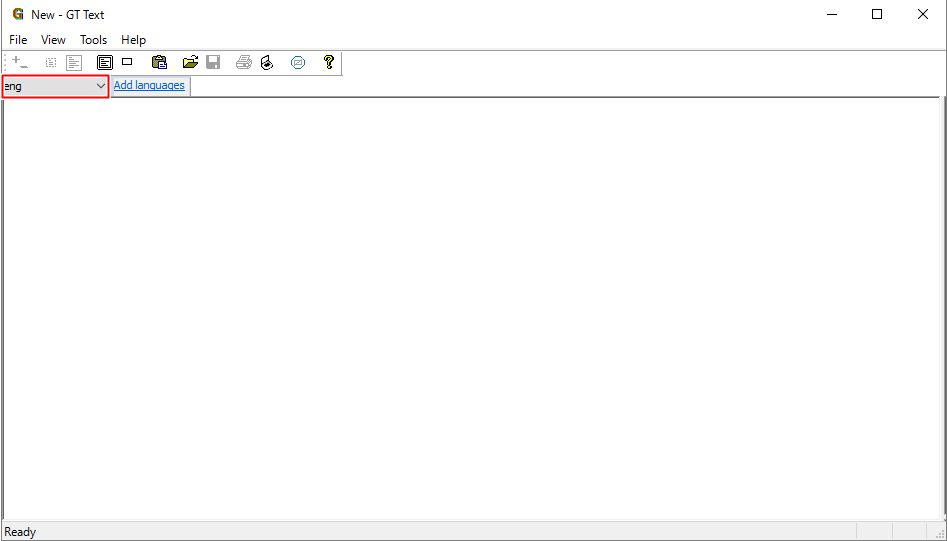
以上で初期設定は完了です。
画像ファイルの文字を読み込みたい場合には「File」ー「Open」から読み込みたいファイルを選択したのち下の画像の赤丸部分をクリックすれば画像上のすべての文字列を読み取ることができます。

画像上の指定した範囲の文字列を読み込みたい場合には読み込みたい部分をマウスで囲うだけで読み込めます。
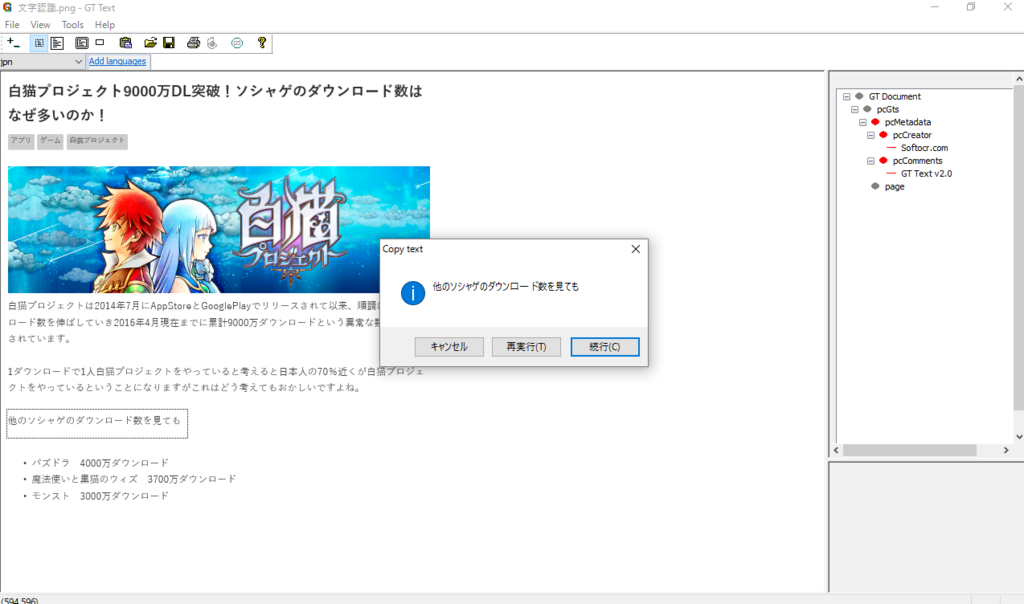
読み込んだ文字列は「続行」をクリックしてから右クリック、「貼り付け」で簡単にコピペできるようになっています。
パソコンのスクリーン上の指定した範囲の文字列を読み込む場合には赤丸部分をクリックしてから読み込みたい文字列をマウスで囲えば簡単に読み込めます。